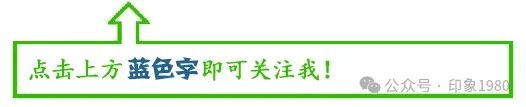
Windows文件夹共享是Windows系统使用非常频繁也非常有用的功能,文件夹共享可以提高协作效率,促进知识分享,简化文件管理,节省资源等等非常多的作用。很多人以为文件共享只有掌握专业的网络技术才会配置,其实不然,本文和大家分享下文件夹的共享配置和如何访问。
因为Windows系统是无法将单个文件进行共享的,如果单个文件需要进行共享需要先建立一个文件夹,把文件放入文件夹,然后为此文件夹配置共享。文件夹的共享和访问一共分为四个部分:
-
右击所需要进行共享的文件夹,选择”属性”。 -
在弹出的”文件夹属性”切换到”共享”标签页,点击”高级共享”。

-
勾选“共享此文件夹”,设置”共享名”,共享名默认是当前文件夹名,一般保持默认即可,也可以修改成名字,中文或英文都可以,中英混杂也可以,但不要含有特殊符号,尽量简短为好。

-
确定了”共享名”之后点击下方的”权限”,弹出的权限窗口可以查看此共享授权用户和权限。默认授权用户会有一个”Everyone”,这代表所有用户都有权限访问共享。如果共享只是授权给特定用户而不想所有人都有访问权限则选中”Everyone“,点击下方的”删除”,然后点击”添加”→”高级”→”立即查找”,然后在列出的此计算机的用户和用户组里选择自己需要授权的用户或用户组。如果此文件夹是共享给所有用户访问,建议在这里将用户Guest和用户组Guests选择上。



-
权限设置,共享的用户或用户组有三种权限:读取、更改、完全控制(读取权限只能读文件内容,更改可以修改文件但不能删除,完全控制则不仅可以修改文件还能将文件删除,所以完全控制的权限请慎重配置),还有一点,权限这里一般设置允许项即可,拒绝项尽量别配置,Windows系统的拒绝权限大于允许权限。

-
共享用户和用户组及相关权限配置之后点”确定”。
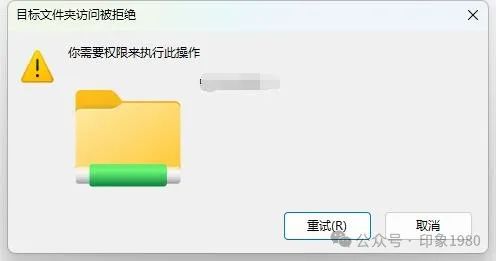
-
在文件夹属性窗口切换到”安全”标签页,然后点”编辑”→”添加”,添加操作上述添加共享用户或用户组一样。 
-
打开“控制面板” > “网络和Internet” > “网络和共享中心”。
-
点击左侧面板中的“更改高级共享设置”。

-
在这里,您可以为不同的网络配置文件(如专用网络、来宾或公用网络)设置网络发现和文件共享的选项。
-
确保在“专用网络”或”公用网络”下启用了“启用文件和打印机共享”。

-
打开任意一个文件夹,也可以按Win+R组合键调出运行窗口。 -
在地址栏中输入\计算机名共享名称(例如,\计算机名文件夹共享名),然后按Enter键。计算名也可以用计算机的网络IP地址,可以只输入计算名或IP地址(\计算机名 或 \计算机网络IP地址),进入共享计算机再选择共享文件名也可以。
-
如果设置了密码保护的共享,系统将提示您输入用户名和密码。 -
成功登录后,您将能够浏览和访问共享文件夹中的文件。




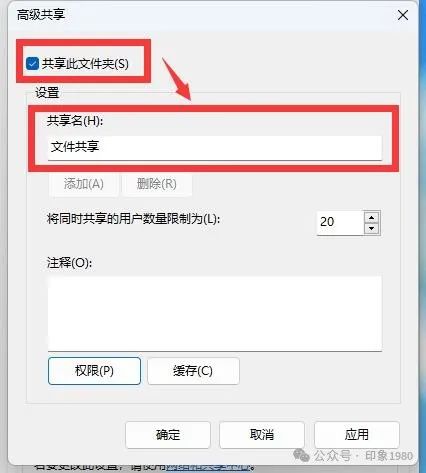

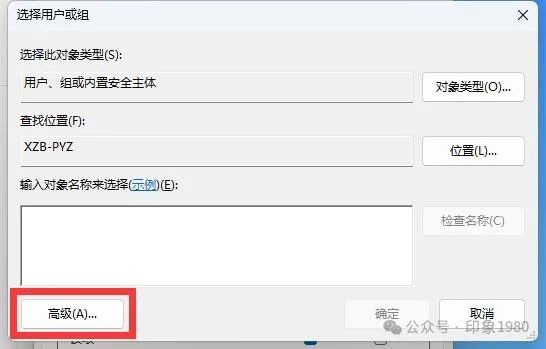
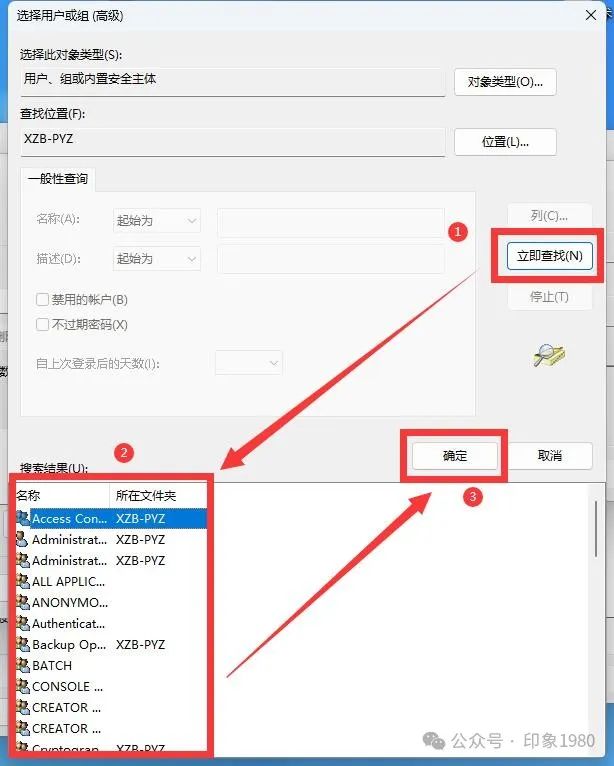
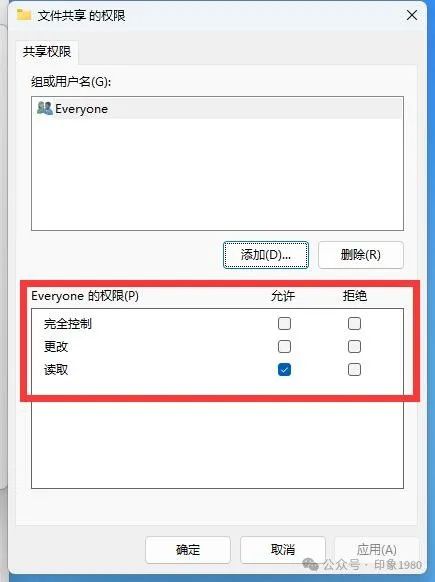
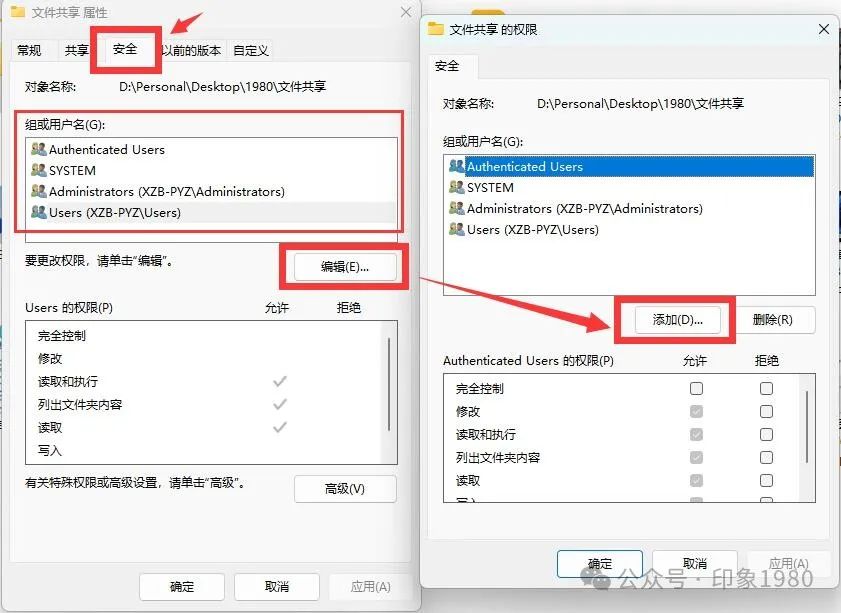
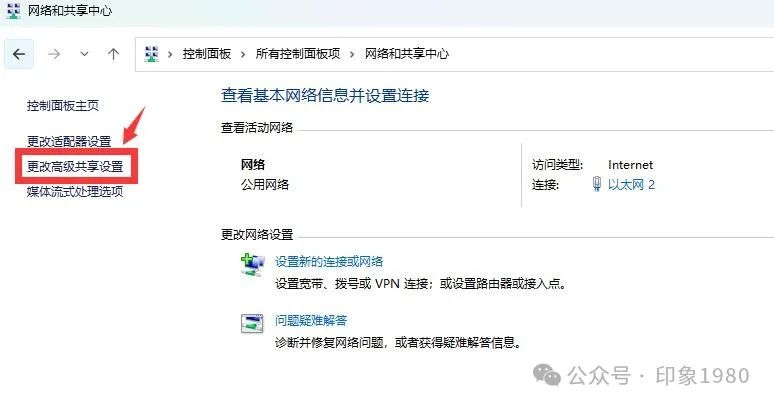
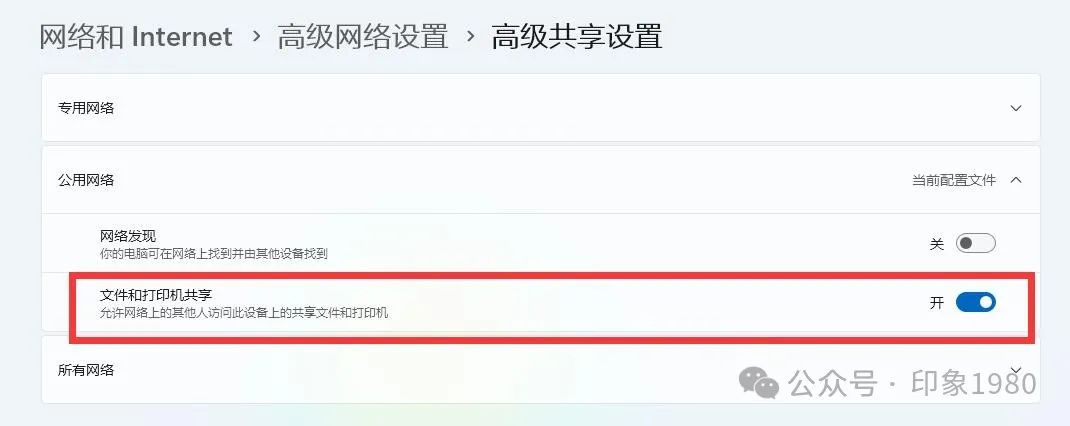

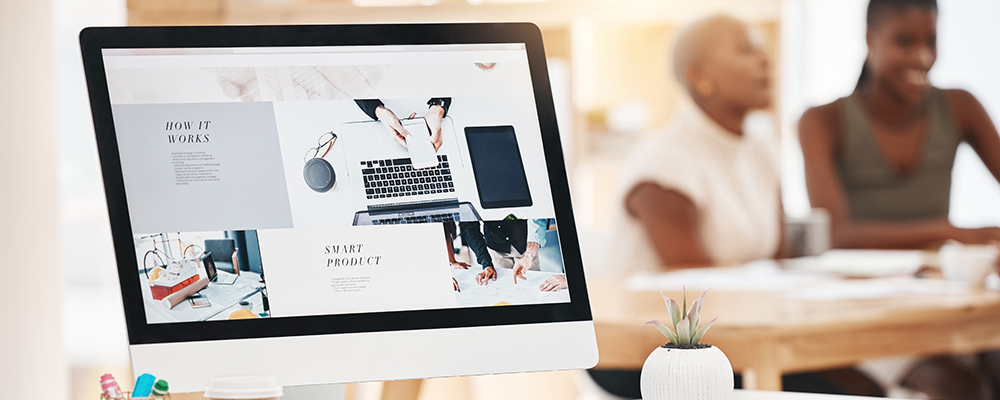
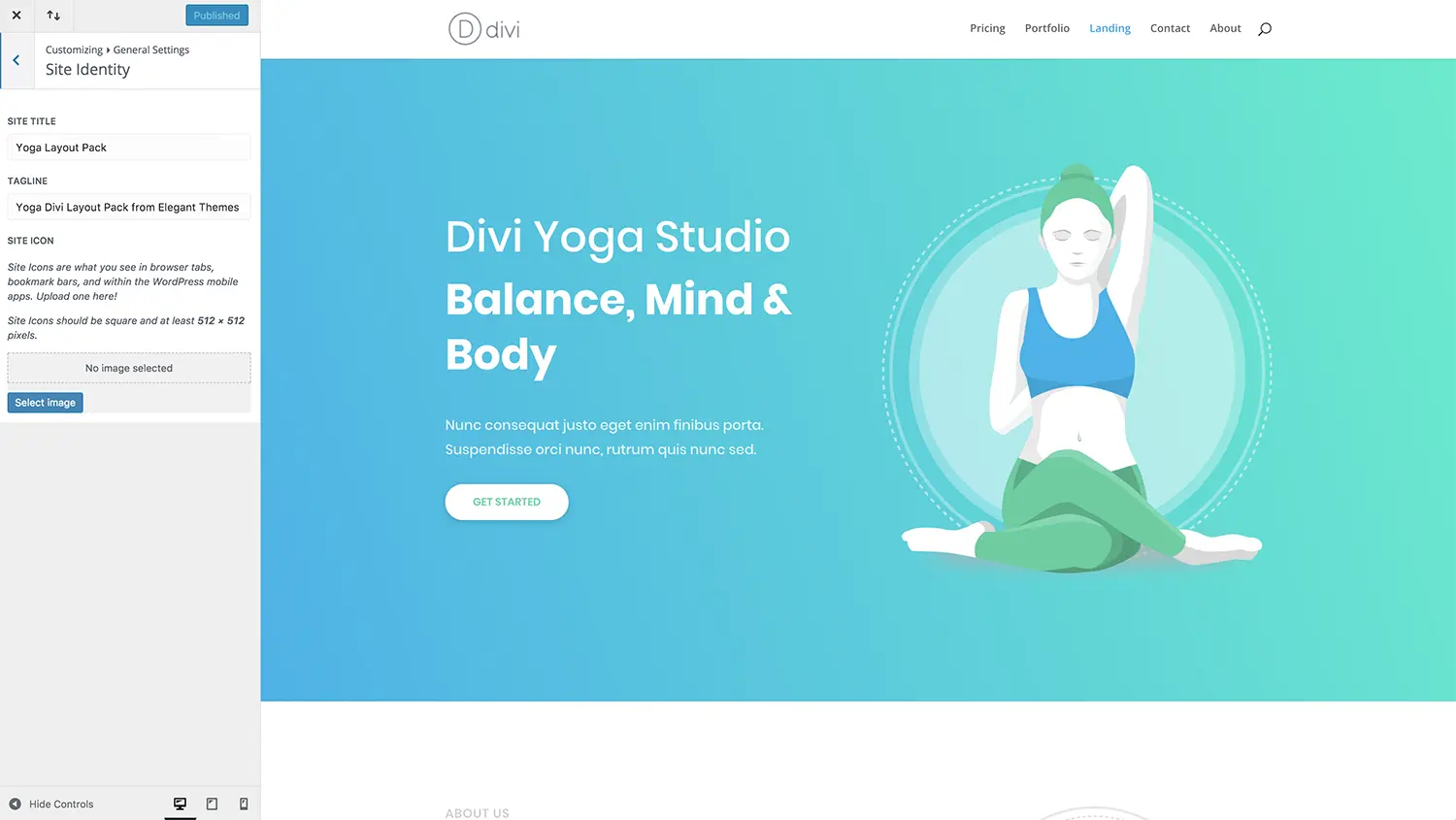



暂无评论内容