前言:为什么选择Windows子系统
- Windows Subsystem for Linux (WSL),即Windows的linux子系统,可在win系统中无缝切换使用linux命令行进行学习工作,再也不用进行麻烦地进行虚拟机安装设置或是双系统开关机切换了,极大提升效率与便利性,是初学者必备的学习linux的工具。
下面就来介绍一下如何在Windows系统下安装并配置最新的Ubuntu-22.04子系统。
1. 下载安装WSL
-
首先在win10中搜索“ 启用或关闭Windows功能 ”,进入该程序,勾选“适用于Linux的Windows子系统”;

-
在windows系统自带的微软商店中搜索ubuntu,选择要下载的版本,这里选择了最新的Ubuntu-22.04 LTS,下载完成后再点击即可完成安装。安装子系统就像是安装软件一样简单,很赞。
若安装的是微软商店中Ubuntu默认版本,则还可以通过命令升级Ubuntu版本
do-release-upgrade # 升级Ubuntu大版本
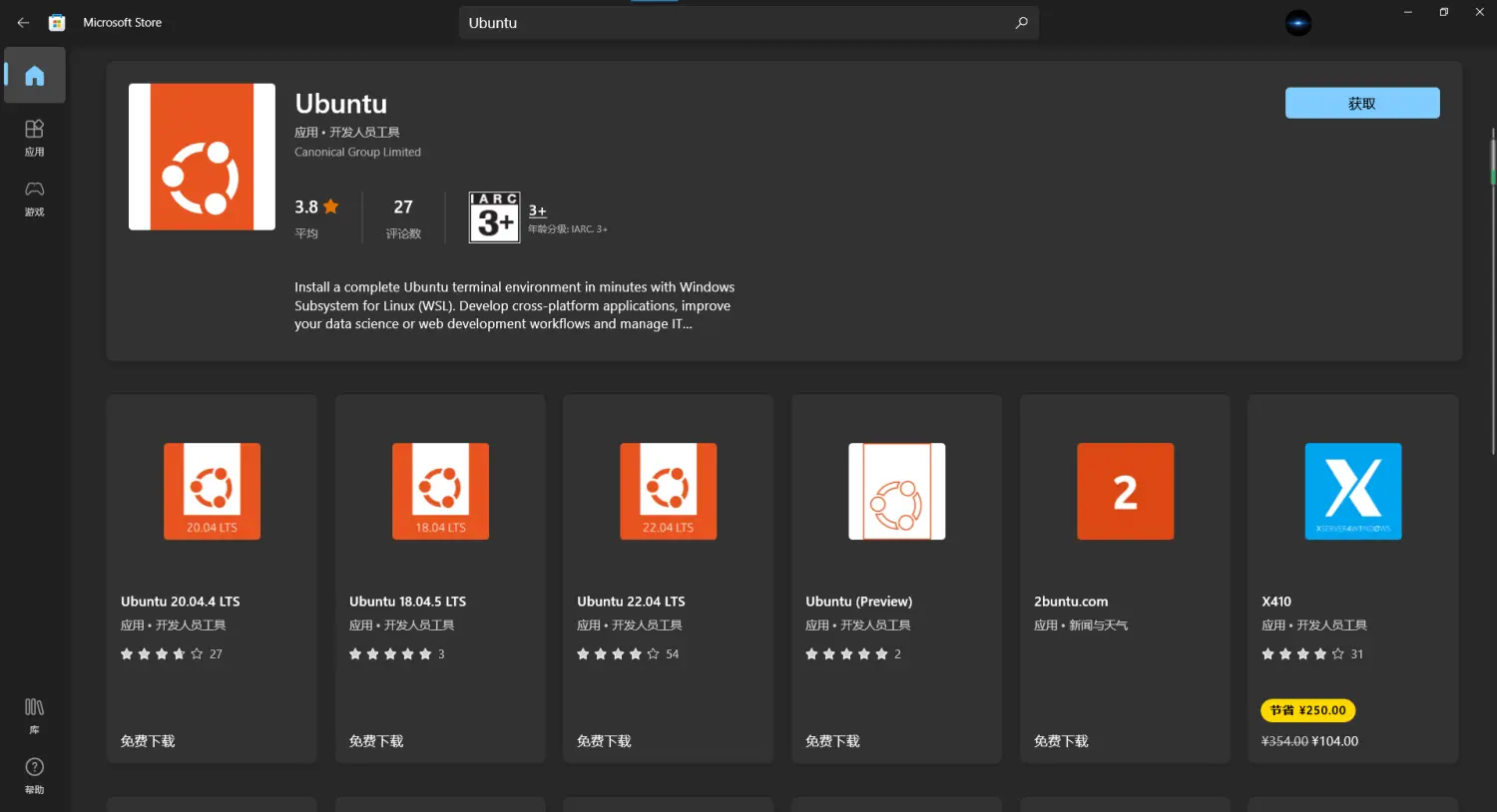
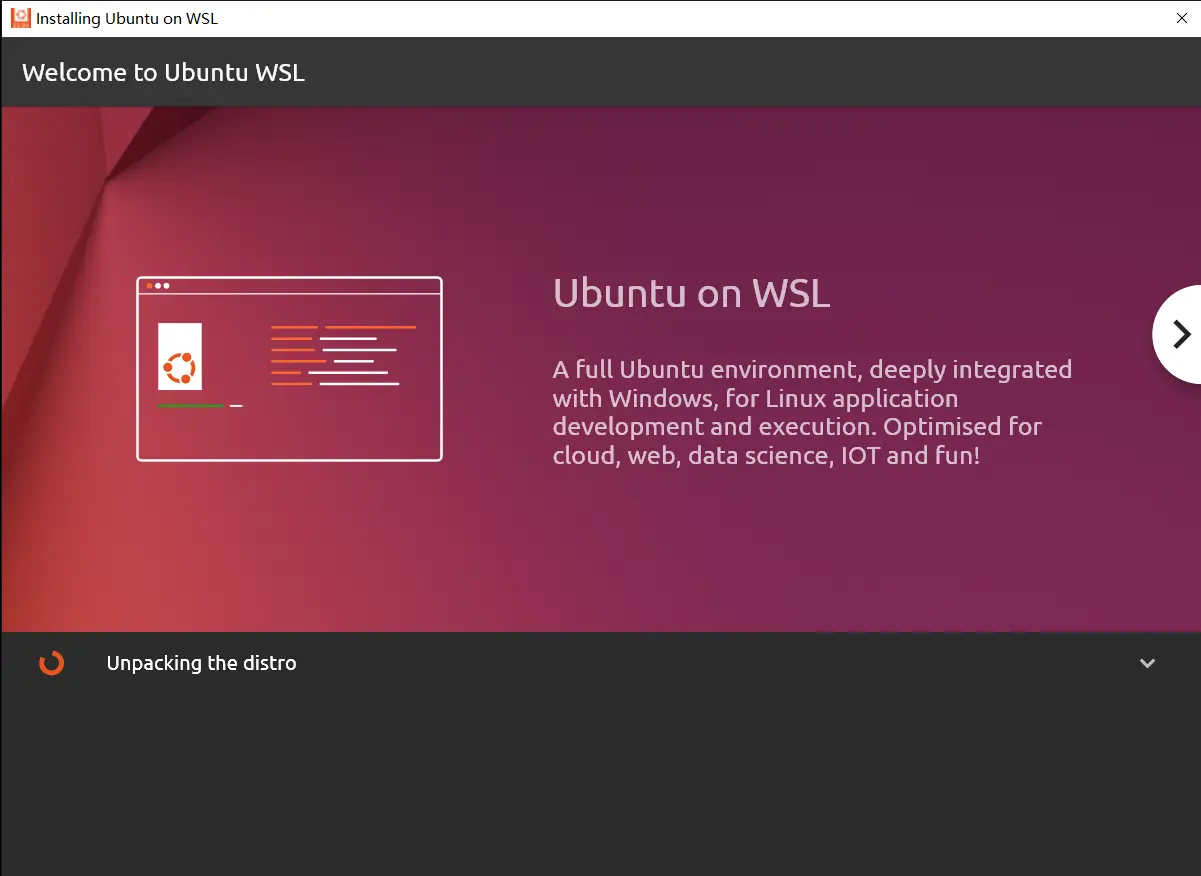
-
安装后打开Ubuntu,会要求创建用户名和密码,完成后即可开始使用啦
 创建完成
创建完成
2. Ubuntu操作界面设置
总感觉默认字体怪怪的,看着很难受,而且这三个字母数字:l 、I、 1 ,很难分清。在界面顶部点击鼠标右键—属性,就可以进行界面的各种个性化设置了。我在这里把字体和大小稍微进行了更改,个人比较偏爱DejaVu Sans Mono字体。
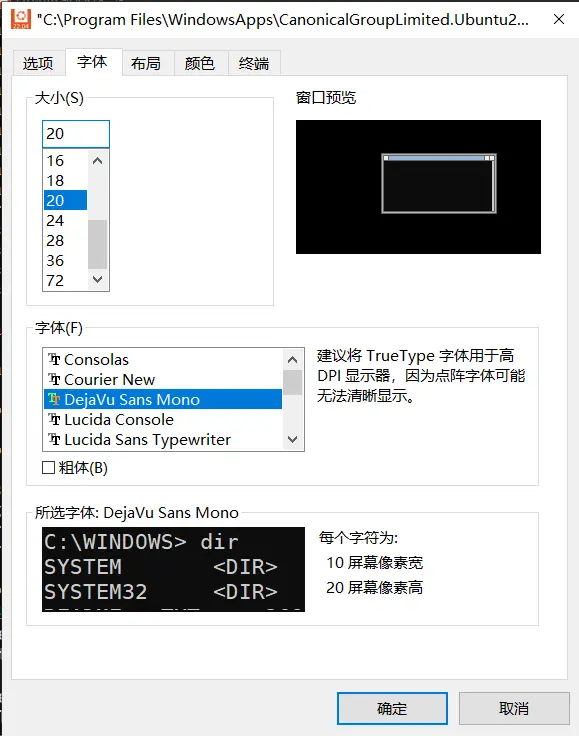
3. 用户权限设置
Ubuntu默认下没有root用户,还需自行设置启用
- 启用root需要设置密码:
sudo passwd root - 添加用户至root组:
usermod -aG sudo username - 查看当前是否是root组:
sudo whoami若显示为root则成功 - 切换root用户:
su - 退出root:
exit
4. 镜像设置
一般选择国内的清华镜像,以提升下载软件的速度,也可以选择中科大,阿里等镜像
- 清华镜像设置:ubuntu | 镜像站使用帮助 | 清华大学开源软件镜像站 | Tsinghua Open Source Mirror
Ubuntu 的软件源配置文件是 /etc/apt/sources.list。将系统自带的该文件做个备份,将该文件替换为下面内容,即可使用 TUNA 的软件源镜像。(* 注意要先切换为root用户*才能编辑该文件)
su
cd /etc/apt/
cp sources.list sources.list.bak
vim sources.list
Ubuntu版本 22.04 LTS的设置
# 默认注释了源码镜像以提高 apt update 速度,如有需要可自行取消注释
deb https://mirrors.tuna.tsinghua.edu.cn/ubuntu/ jammy main restricted universe multiverse
# deb-src https://mirrors.tuna.tsinghua.edu.cn/ubuntu/ jammy main restricted universe multiverse
deb https://mirrors.tuna.tsinghua.edu.cn/ubuntu/ jammy-updates main restricted universe multiverse
# deb-src https://mirrors.tuna.tsinghua.edu.cn/ubuntu/ jammy-updates main restricted universe multiverse
deb https://mirrors.tuna.tsinghua.edu.cn/ubuntu/ jammy-backports main restricted universe multiverse
# deb-src https://mirrors.tuna.tsinghua.edu.cn/ubuntu/ jammy-backports main restricted universe multiverse
deb https://mirrors.tuna.tsinghua.edu.cn/ubuntu/ jammy-security main restricted universe multiverse
# deb-src https://mirrors.tuna.tsinghua.edu.cn/ubuntu/ jammy-security main restricted universe multiverse
# 预发布软件源,不建议启用
# deb https://mirrors.tuna.tsinghua.edu.cn/ubuntu/ jammy-proposed main restricted universe multiverse
# deb-src https://mirrors.tuna.tsinghua.edu.cn/ubuntu/ jammy-proposed main restricted universe multiverse
- 阿里镜像20.04 LTS设置:
deb http://mirrors.aliyun.com/ubuntu/ focal main restricted
deb http://mirrors.aliyun.com/ubuntu/ focal-updates main restricted
deb http://mirrors.aliyun.com/ubuntu/ focal universe
deb http://mirrors.aliyun.com/ubuntu/ focal-updates universe
deb http://mirrors.aliyun.com/ubuntu/ focal multiverse
deb http://mirrors.aliyun.com/ubuntu/ focal-updates multiverse
deb http://mirrors.aliyun.com/ubuntu/ focal-backports main restricted universe multiverse
deb http://mirrors.aliyun.com/ubuntu/ focal-security main restricted
deb http://mirrors.aliyun.com/ubuntu/ focal-security universe
deb http://mirrors.aliyun.com/ubuntu/ focal-security multiverse
- 接着更新一下所有软件看看,需要依次用命令update 和 upgrade,常用安装命令如下
sudo apt update #更新可用软件包列表
sudo apt upgrade #更新已安装的包
sudo apt -y install #安装软件 sl(开火车)oneko(小猫)
sudo apt remove #卸载
sudo apt clean #清理安装包
5. 命令行提示符主题设置
主目录的.bashrc 配置文件下添加命令即可设置命令行样式,个人设置如下所示,可显示用户、时间和路径,命令行另起一行。

### my style ###
export PS1="[�33]2;h:u w�07�33[33;1m]u �33[35;1mt�33[0m [�33[36;1m]w[�33[0m]n[e[32;1m]$ [e[0m]"
6. win10与WSL目录访问设置
由于经常需要在win和子系统间传文件,所以便捷地设置访问目录也是很重要的:
-
win10访问子系统的home路径
(找到后可以保存一下快捷方式在桌面)
C:UsersxxxAppDataLocalPackagesCanonicalGroupLimited.Ubuntu*xxxLocalStaterootfshomexxx -
子系统中访问win10
路径: /mnt
在子系统中设置一下访问win10桌面的快捷方式:- 软链接:
ln -s /mnt/c/Users/xxx/Desktop/ - .bashrc文件中设置快捷键:
alias dk='cd /mnt/c/Users/xxx/Desktop'
- 软链接:
7. 远程登录设置(进阶)
如果用不惯Ubuntu的操作界面,还可以用自己常用的Xshell等远程登录软件访问本地Ubuntu,需要开启Ubuntu的ssh功能WSL远程连接与MobaXterm – Rogn
sudo apt remove openssh-server #卸载
sudo apt install openssh-server #重新安装
sudo vim /etc/ssh/sshd_config #修改PasswordAuthentication为yes
sudo service ssh restart #重启ssh
sudo systemctl enable ssh #设置开机启动 ##关闭 sudo systemctl disable ssh
#sudo apt install net-tools #使用ifconfig前需要安装net-tools
ifconfig #查看ip,wifi0
- 设置完就可以开始远程登录啦:
ssh 用户名@ip地址 - 若只想在当前电脑的Xshell上登录,而不需要远程访问,则可以在xshell中运行
ssh 用户名@127.0.0.1,无需联网也能使用,127.0.0.1即为默认的本地IP地址 image.png
image.png
完成以上操作后,使用一段时间就会发现wifi0中的IP地址经常会变,导致远程登录失败,这就需要我们来固定一下IP了
固定IP的方法有以下两种:
- WSL配置固定IP(折腾一下午没成功。。。而且好麻烦,不太懂win10命令行)
给wsl2的ubuntu分配固定IP,优化windows开发环境
给 WSL2 设置静态 IP 地址
(可能是)完美解决WSL2重启变IP问题 - win10设置固定IP(比较简单,小白也能操作)
搜索[win10怎么把电脑的IP地址设置成固定IP地址]
8. 图形化界面(进阶)
WSL目前最大的缺憾之一就是没有配备原生的图形化界面,虽然我不怎么用,但是俗话说可以不用不能没有,下面就分享一篇之前搜集到的一种设置图形化界面的方法,这里就不演示了
win10创建Ubuntu16.04子系统,安装常用软件以及图形界面
操作如下:
sudo apt-get install xorg #安装xorg(包括显卡驱动、图形环境库等等一系列软件包)
sudo apt-get install xfce4 #安装xfce4(运行在类Unix操作系统上,提供轻量级桌面环境)
sudo apt-get install xrdp #安装xrdp(一种开源的远程桌面协议(RDP)服务器)
sudo sed -i 's/port=3389/port=3390/g' /etc/xrdp/xrdp.ini #配置xrdp(配置端口)
sudo echo xfce4-session >~/.xsession #向.xsession中写入xfce4-session
sudo service xrdp restart #重启xrdp服务(每次电脑重启后需重新进行该操作)
之后在win中搜索远程桌面连接,点击进入,计算机栏输入【本机IP:端口】,用户名栏输入子系统用户名,点击连接即可
9. 相关信息查看的一些常用命令
- 查看发行版本号
lsb_release -a
cat /etc/redhat-release
cat /etc/issue
- 查看ip地址:
ifconfig #最常用
ip addr
hostname -i
- 查看计算机配置信息
cat /proc/cpuinfo | grep name | cut -f2 -d: | uniq -c #查看cpu信息
cat /proc/cpuinfo| grep "physical id"| sort| uniq| wc -l #查看物理cpu个数,也就是实物cpu的个数
cat /proc/cpuinfo| grep "cpu cores"| uniq #查看每个cpu的core,也就是常说的核心数
cat /proc/cpuinfo| grep "processor"| wc -l #查看服务器总的核心数(物理cpu个数 * 每个cpu的核心数 * 超线程数)
相关介绍就到这吧,现在就可以愉快地开始Linux的学习啦( • ̀ω•́ )✧(插一句题外话,最后还是放弃Ubuntu22.04转回20.04版本了,因为新版总有一些莫名其妙的bug…还是20.04版本稳定好用)
参考资料:
ubuntu | 镜像站使用帮助 | 清华大学开源软件镜像站 | Tsinghua Open Source Mirror
win10创建Ubuntu16.04子系统,安装常用软件以及图形界面(包括win10远程桌面连接Ubuntu)
给wsl2的ubuntu分配固定IP,优化windows开发环境
给 WSL2 设置静态 IP 地址
(可能是)完美解决WSL2重启变IP问题
WSL远程连接与MobaXterm – Rogn



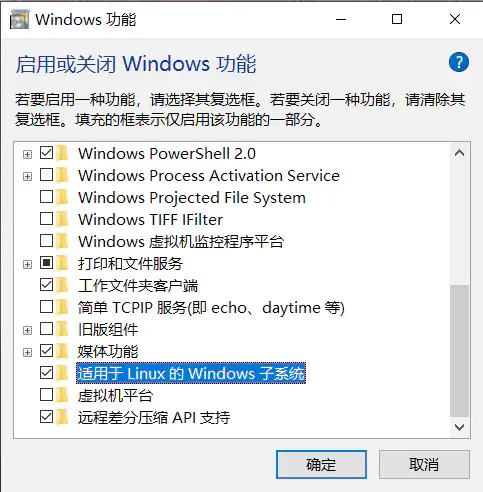
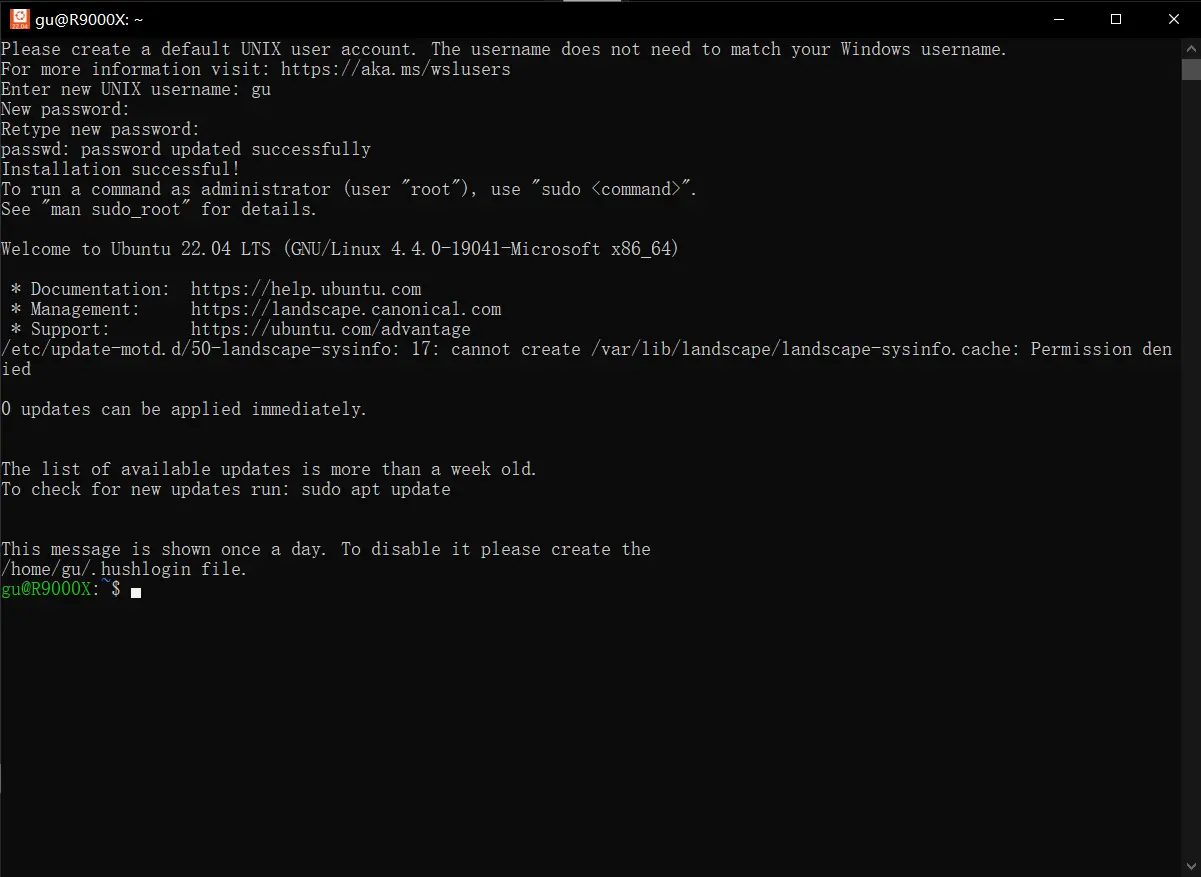
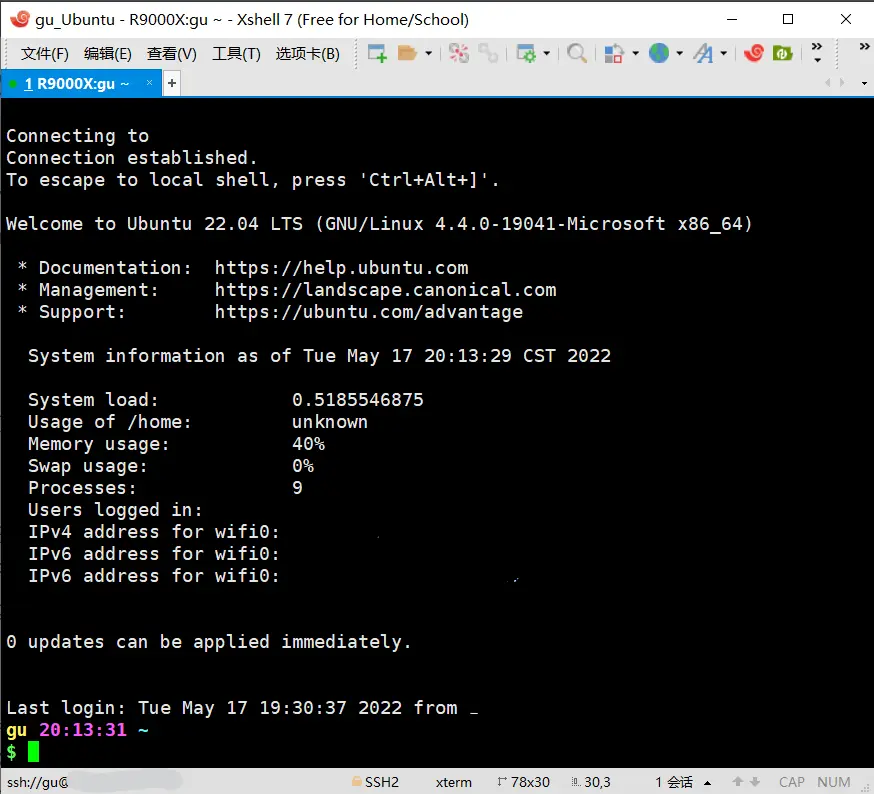


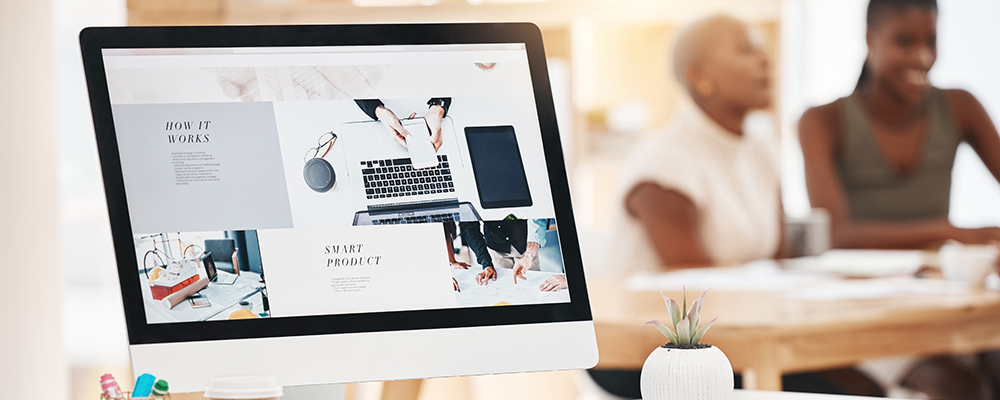
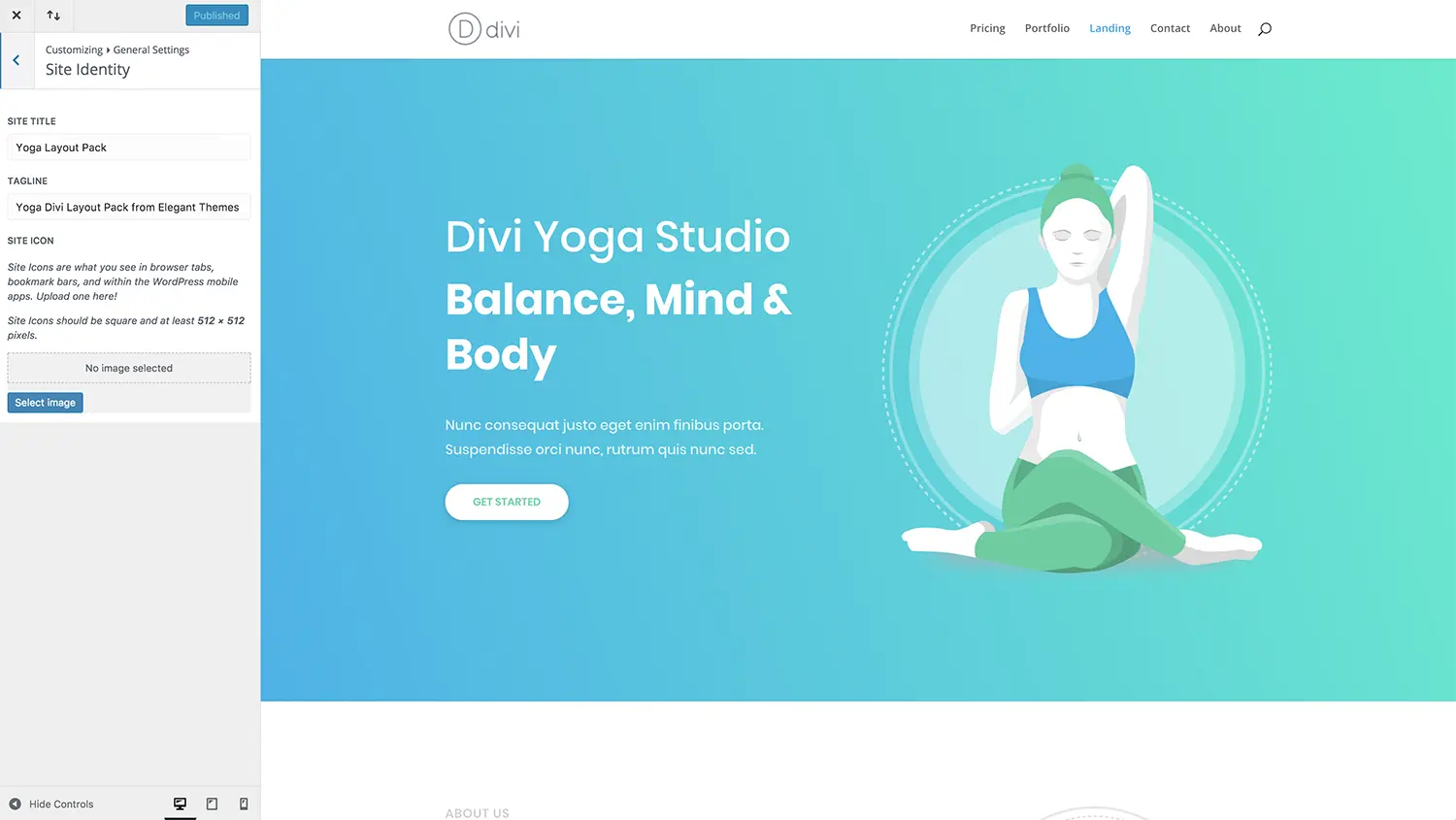



- 最新
- 最热
只看作者