在使用Excel时,我们有时需要自定义Excel程序的界面、工具的设置、文件的存储以及更高级的程序设置,以满足我们在数据处理和分析的不同需求。
在以下的分享中,我们来了解一下Excel选项,如何找到这些选项以及常用到的一些设置。
1. 我们打开一个新的Excel文件,点击菜单栏上的“文件”选项卡。
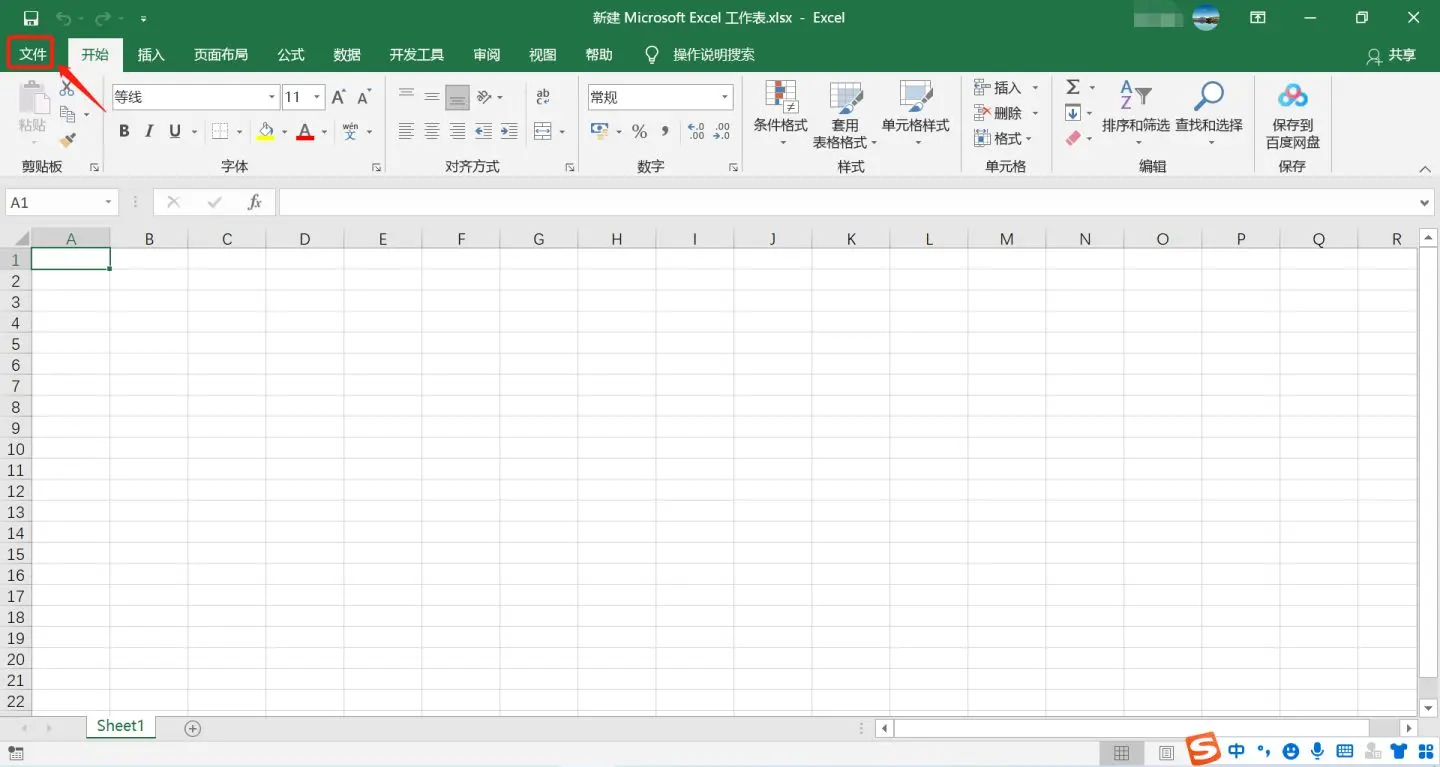
2. 在左侧的菜单栏找到并点击“选项”。
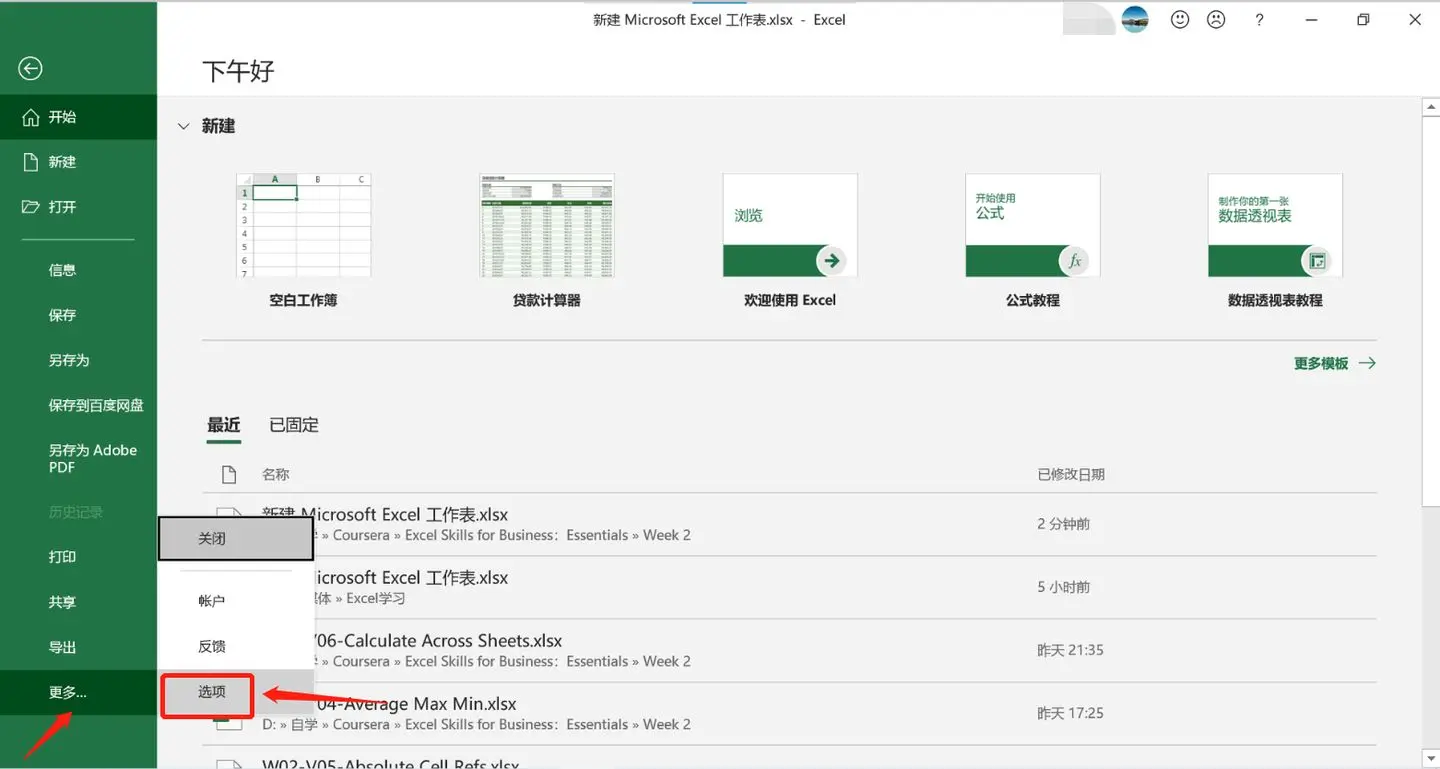
3. 如下图所示,我们打开了“Excel选项”对话框,并且在左侧可以看到有很多的设置选项。
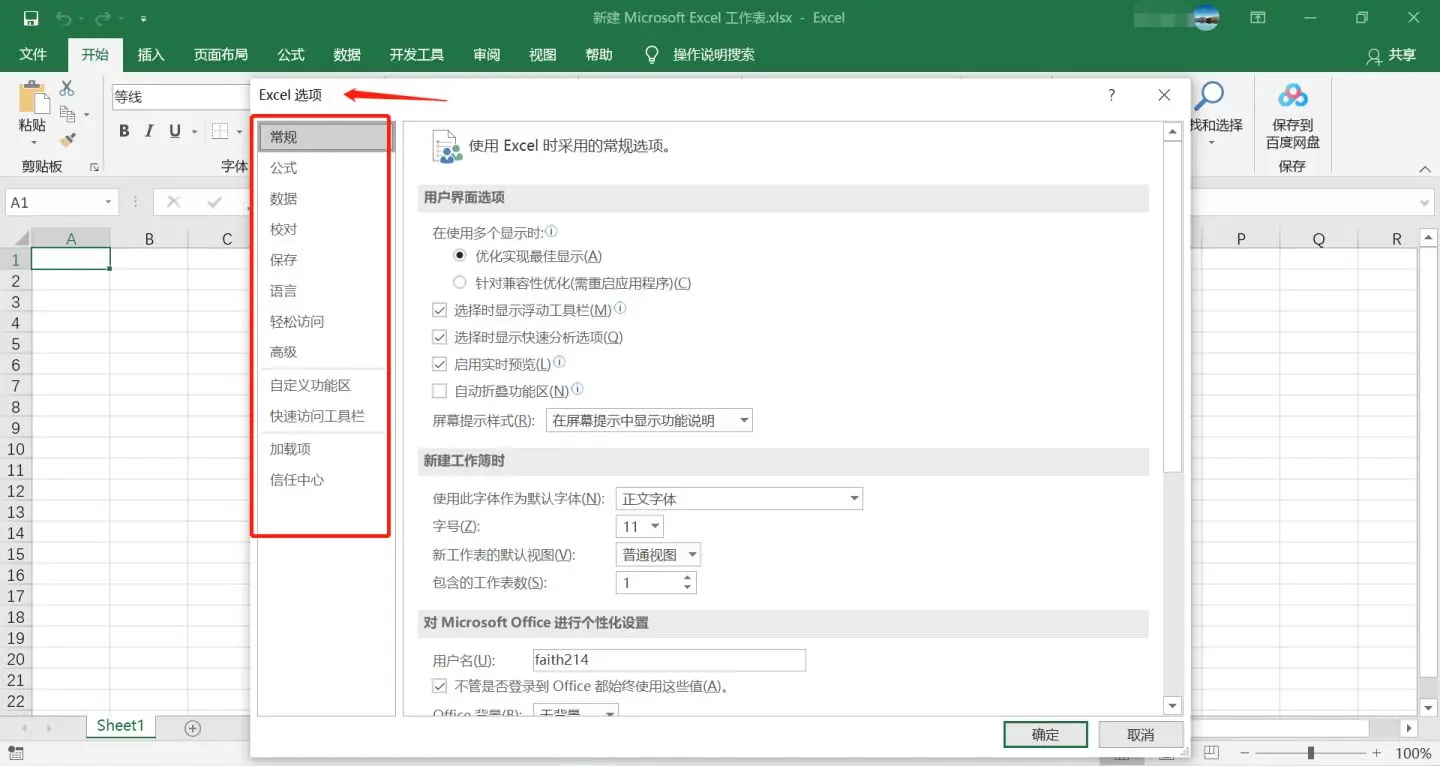
我们接下来了解一些可能会比较常用到的设置。
1. 常规:
1) 实时预览:在应用某个工具之前,可提前预览其效果,但会耗用电池。
2) 新建工作簿时:不建议修改当前的默认字体,因其与程序的主题是相配搭的;字号可以修改,比如改成12号字体;包含的工作表数,当前默认是一张,可修改成3张,这样每次新建一个工作簿时,默认就会有3张空白工作表。
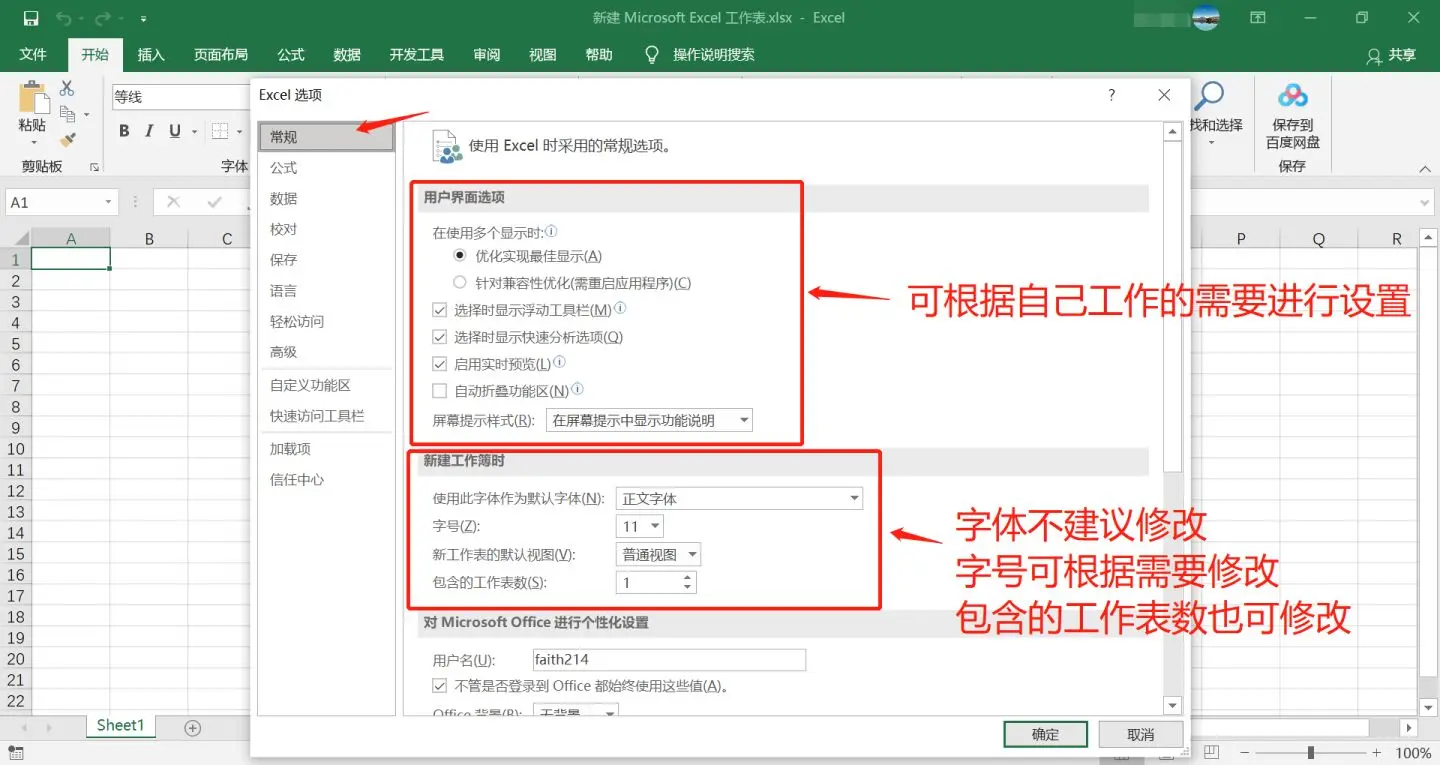
3) Office主题:默认是彩色,也可修改为深灰色、黑色、白色或使用系统设置(Excel 2019)。
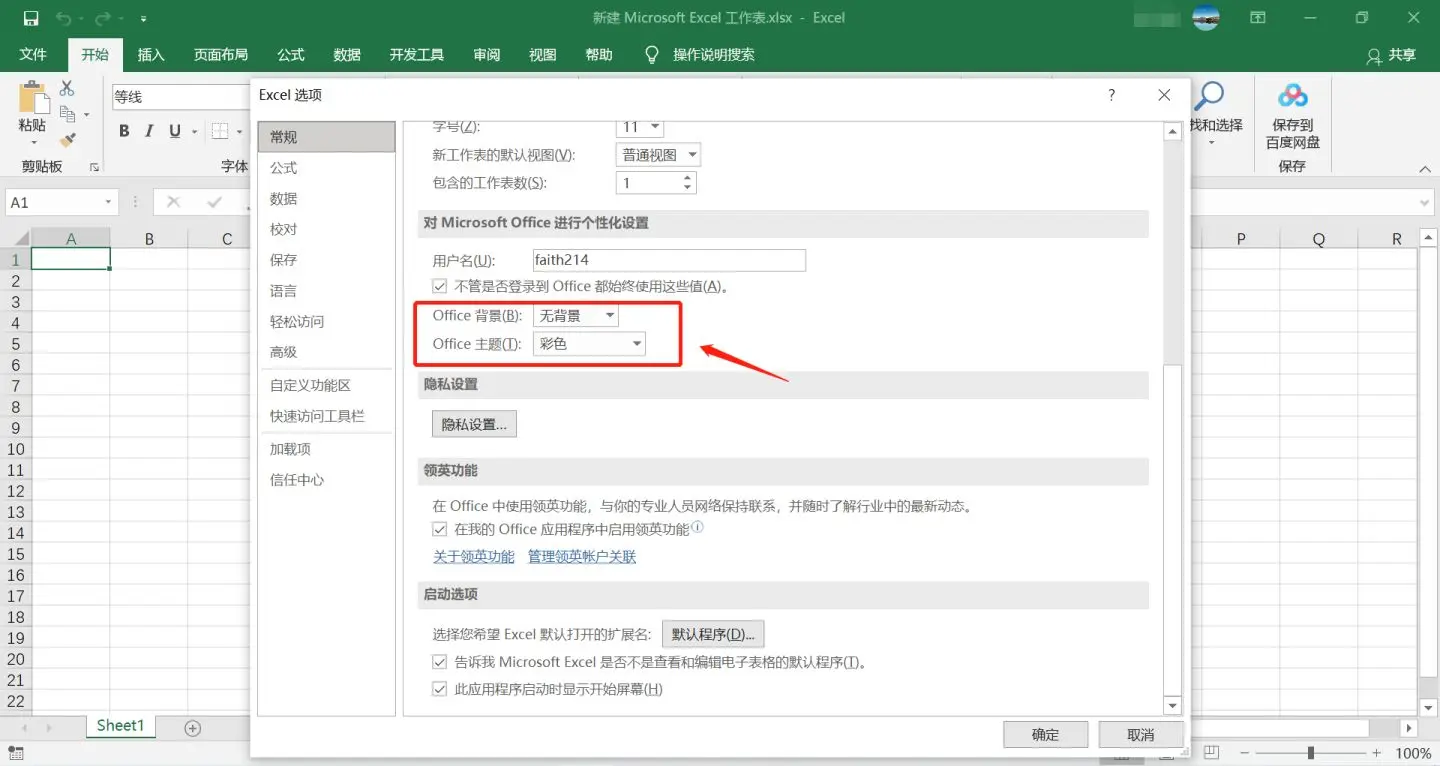
2. 公式:确认一下“工作簿计算”勾选默认选项“自动重算”。
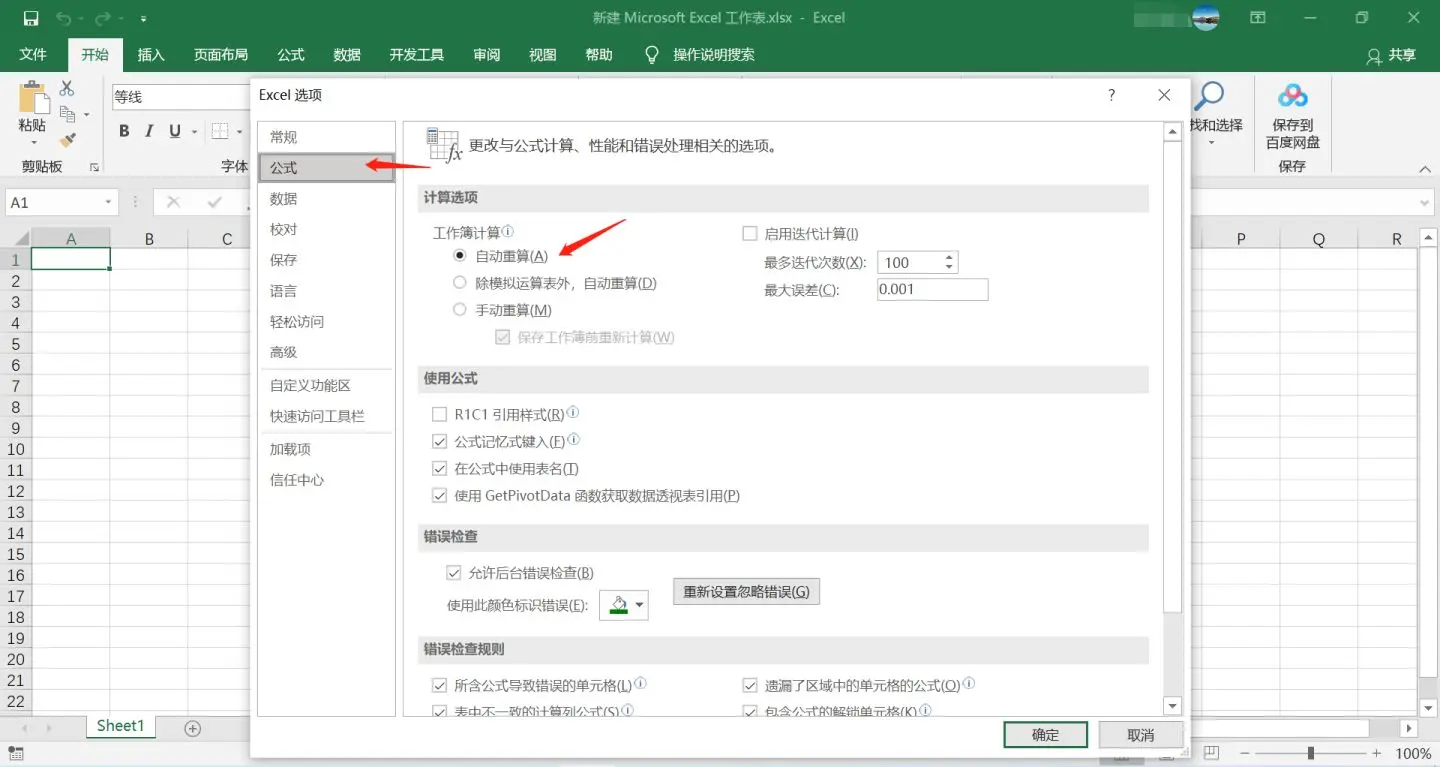
3. 保存:
1) 自动保存的时间间隔:默认是10分钟,可根据需要调小或大,自动保存是为了防止在计算机出现异常情况时,Excel可自动保存文件,这样再次访问数据时,可找到出现问题前的最新数据。
2)自动恢复文件位置:如果要找到自动保存的文件,可在此处设置的文件夹位置查找。
3) 默认本地文件位置:默认文件位置可根据需要修改。
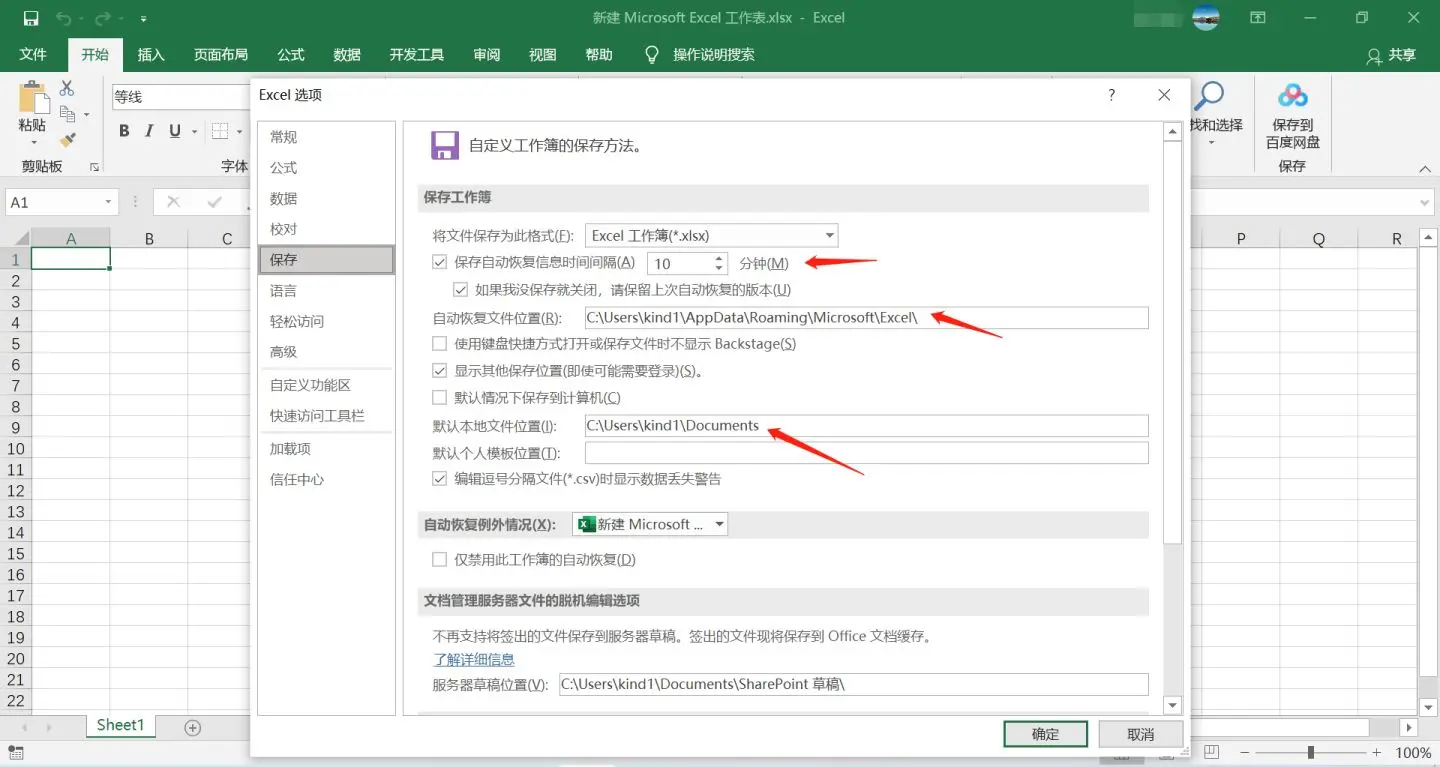
4. 语言:在“Office创作语言和校对”处,最好设置首选语言为我们日常工作所使用的语言,当然如果要添加其他语言,可点击“添加语言”按钮;如果要删除语言,先点击某语言,然后再点击“删除”按钮。
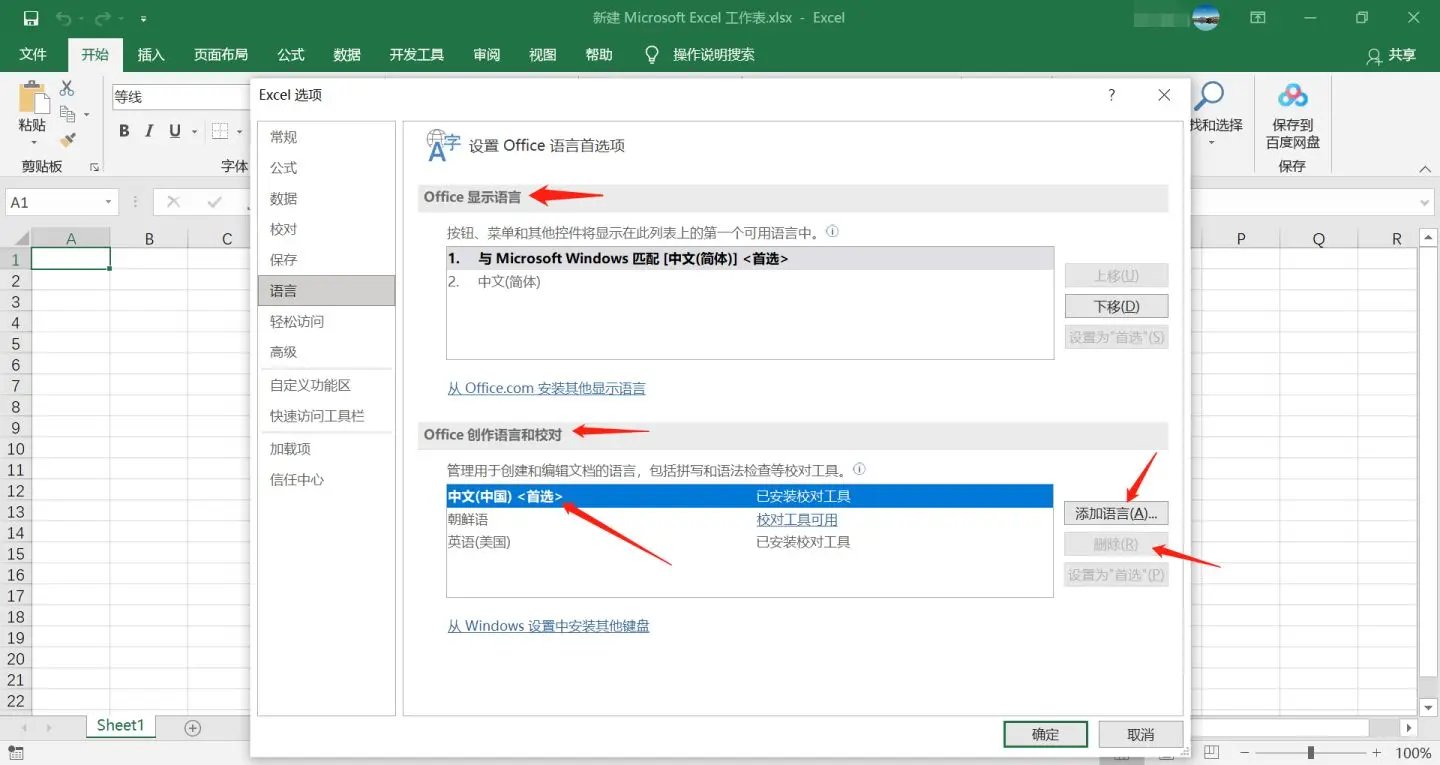
5. 高级:大部分设置我们使用默认的即可,简单了解一下下面几项。
1) 显示:设置最近使用的工作簿数量,最多50;设置标尺单位。注意这些设置是针对所有工作簿的。
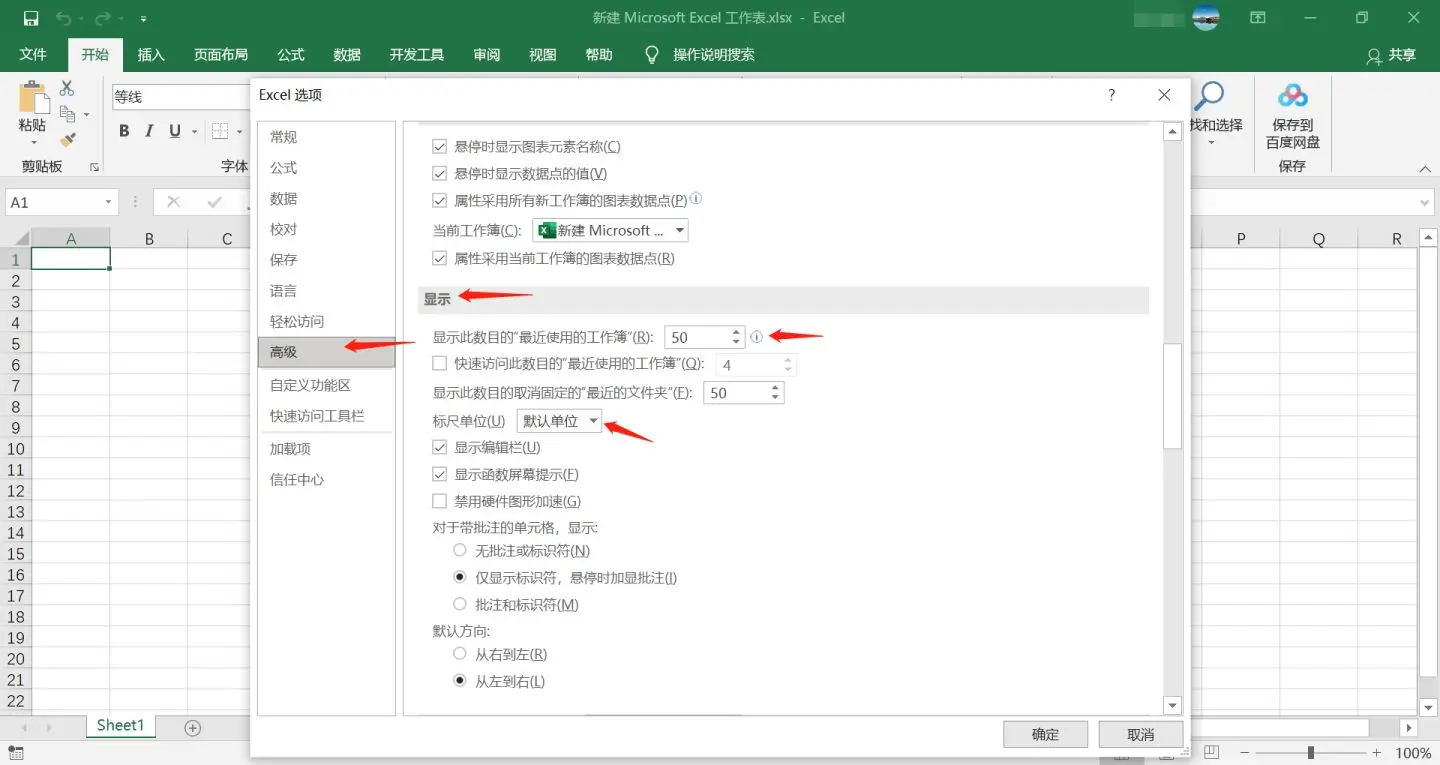
2) 我们还可设置“此工作簿的显示选项”和“此工作表的显示选项”。
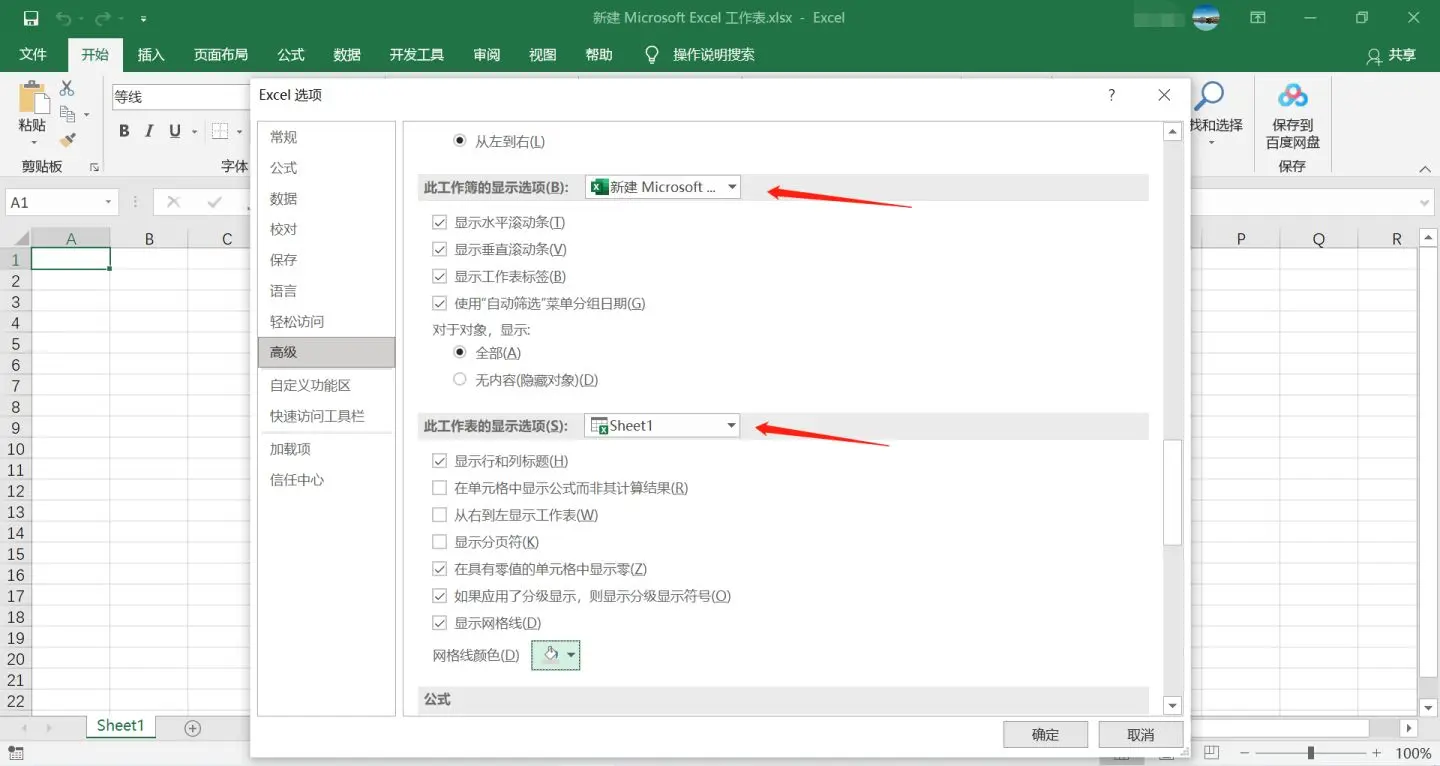
例如,我们修改此工作表的网格线为蓝色。
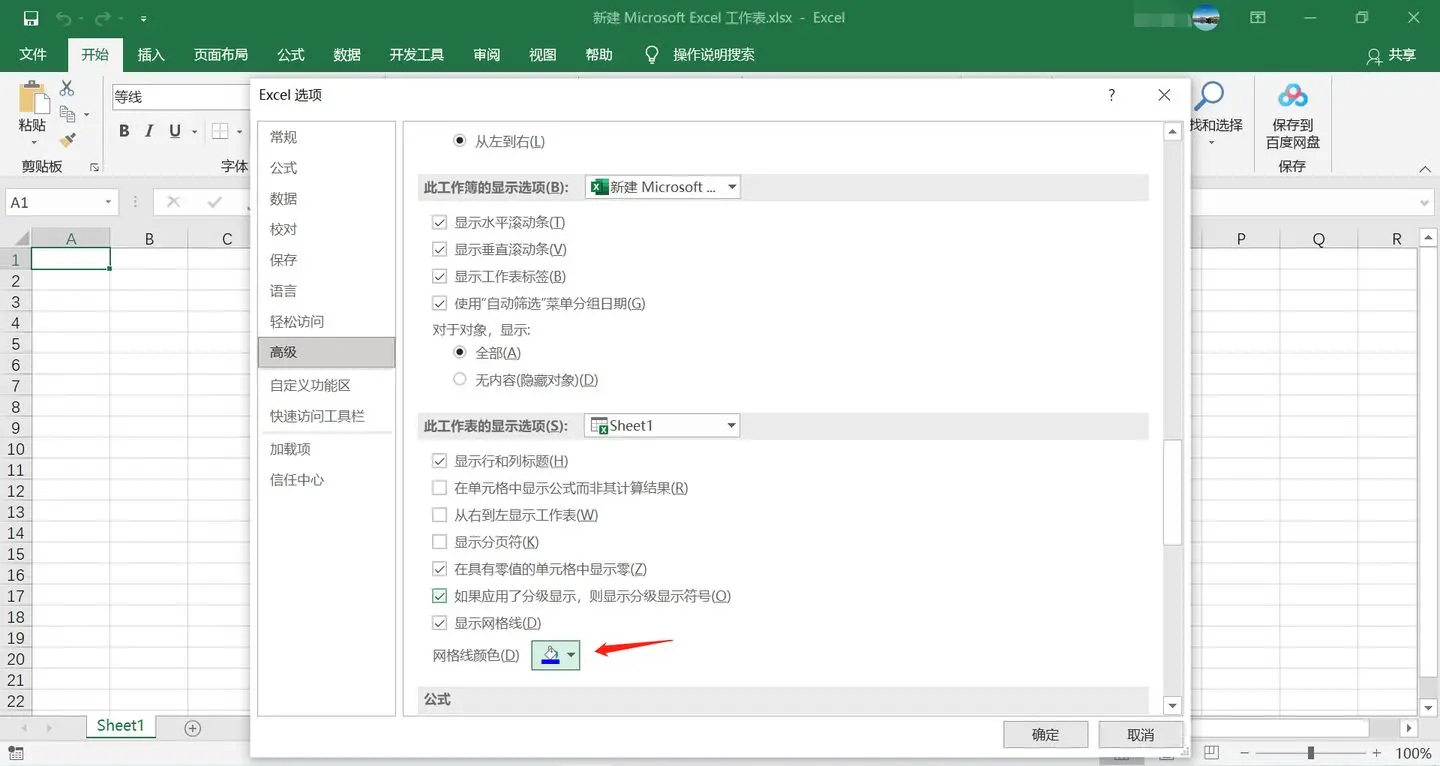
点击“确定”后,当前工作表的网格线即变成了蓝色。
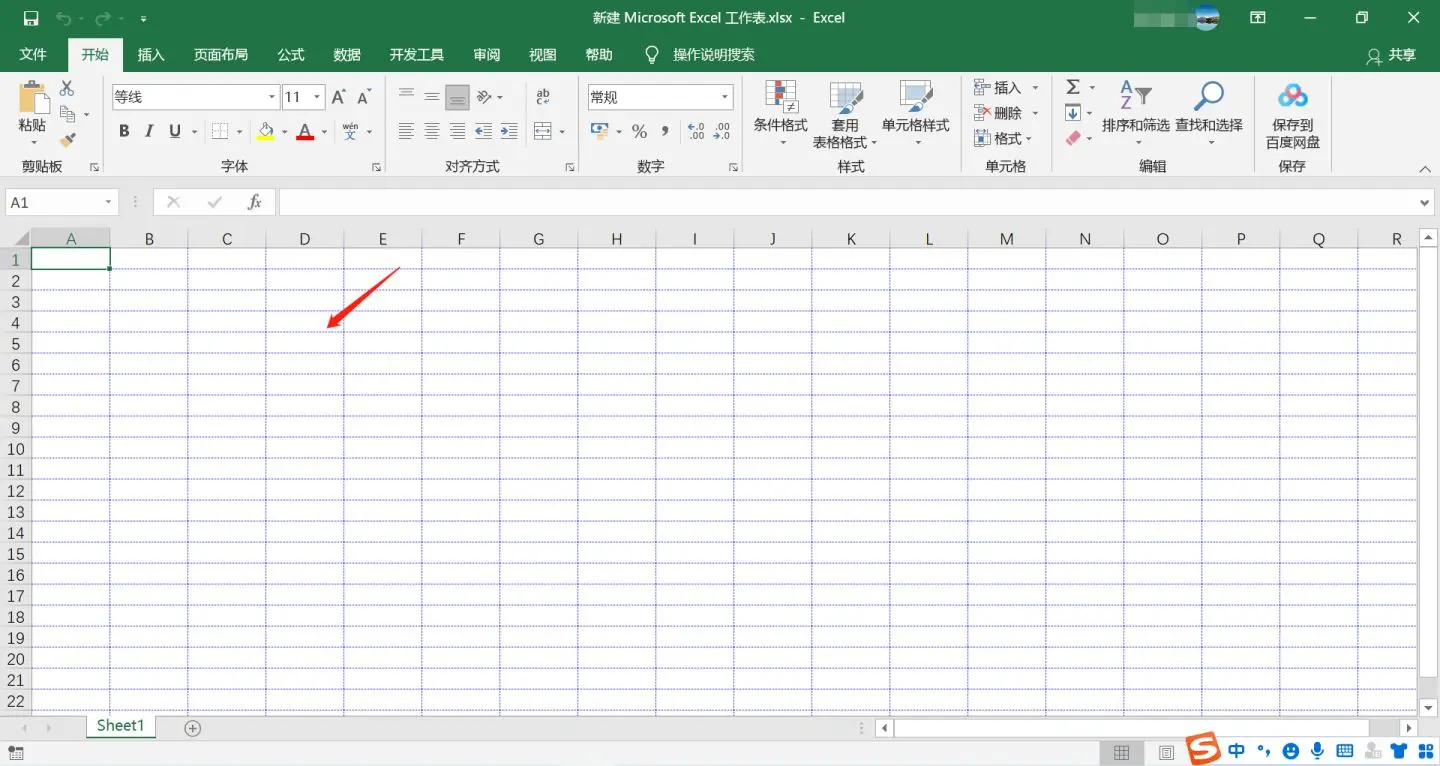
6. 自定义功能区:我们可以根据需要添加命令按钮至功能区中,以便我们快速使用这些命令工具;在右侧的“主选项卡”自定义功能区,我们可以勾选或不勾选某个选项卡,使其显示或不显示在菜单栏中。
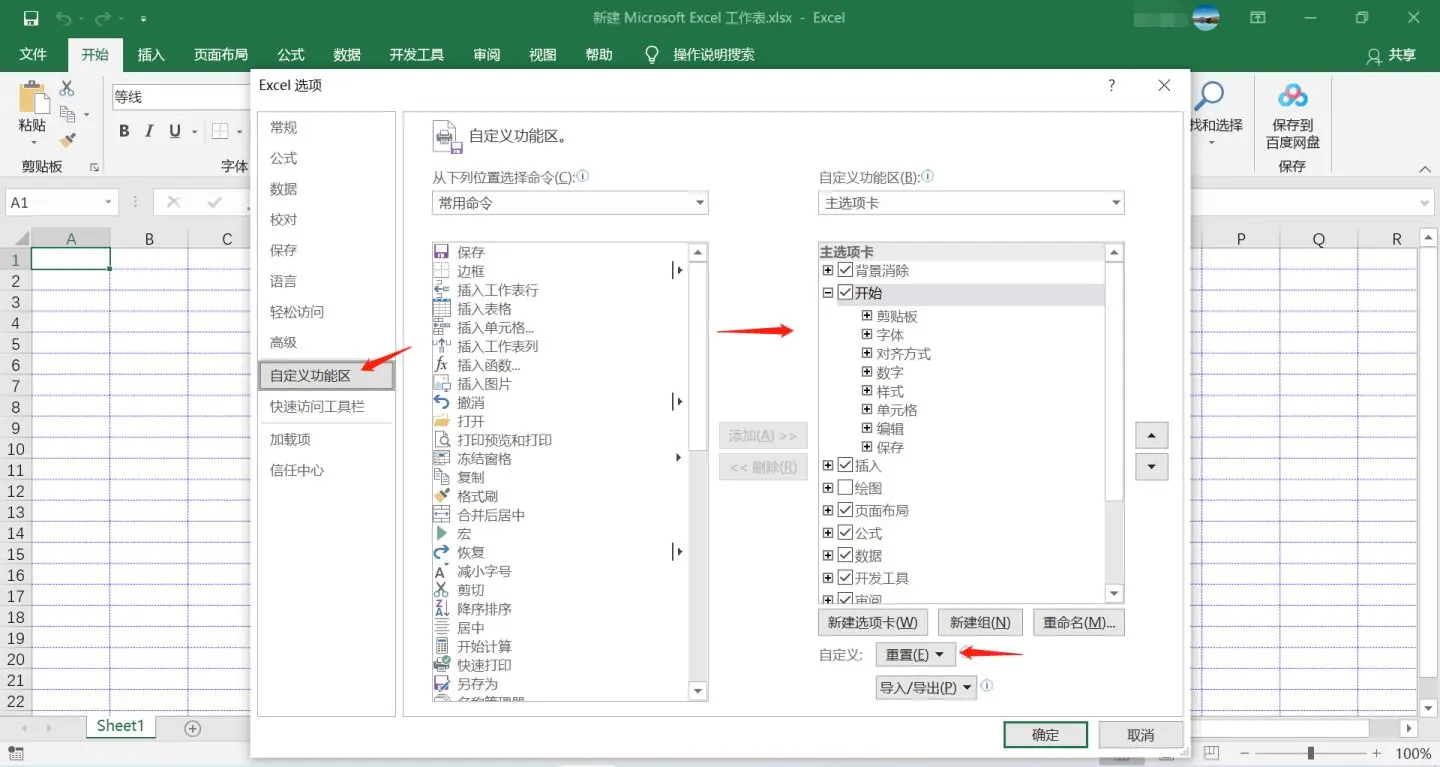
7. 快速访问工具栏:可添加常用的命令或工具至快速访问工具栏。
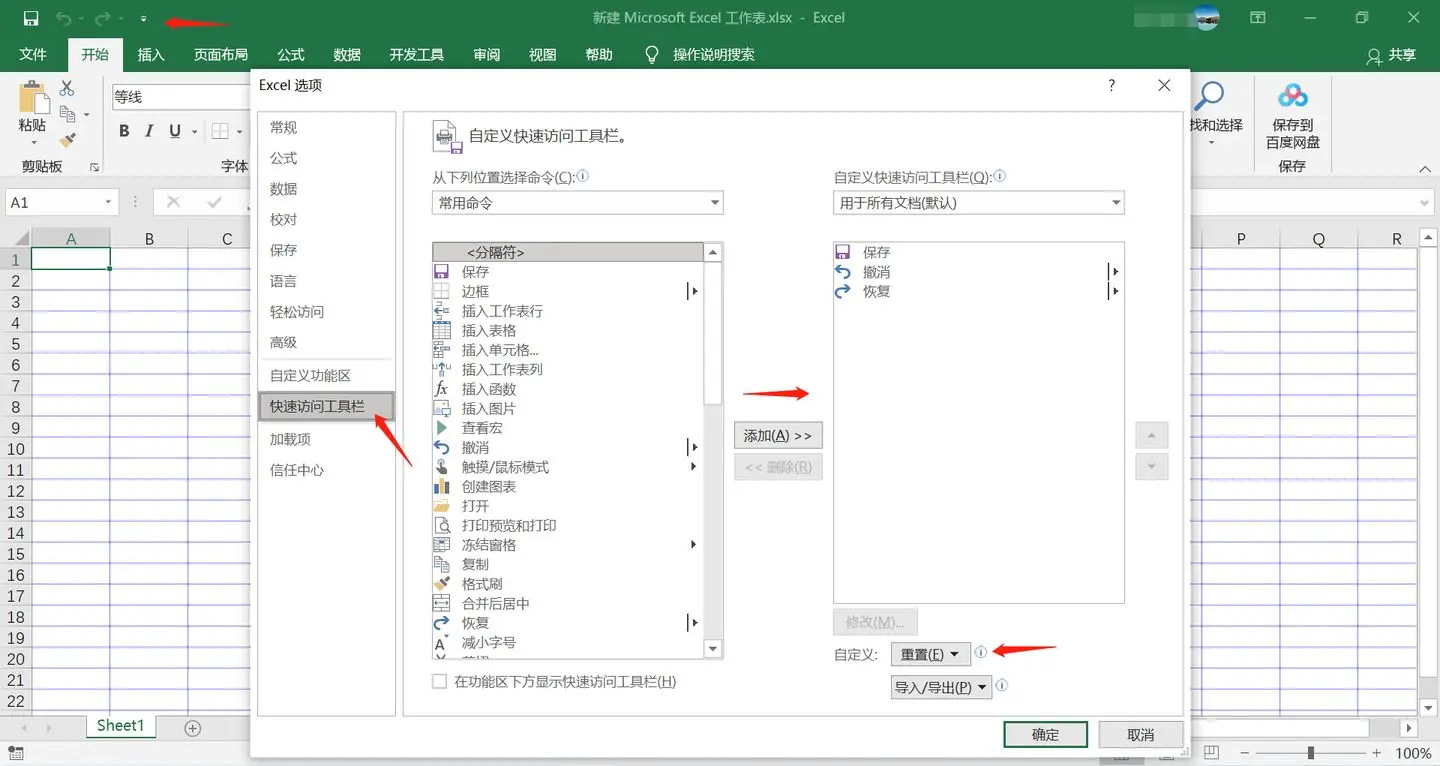
以上仅简单带大家了解一下Excel选项的一些常用基本设置,在越发熟悉Excel的使用之后,我们可以根据自身的需求进行更多的设置,以满足更多数据处理和分析的需求。
如果你有任何想法或疑问,欢迎评论区交流!
【信息由网络或者个人提供,如有涉及版权请联系COOY资源网邮箱处理】







暂无评论内容