像这样的手写签名,你知道是怎么做出来的吗?
在日常工作中经常会使用Word文档,有时在文档中编辑XX申请书,需要插入手写的签名,可领导出差了,等不急领导回来手签,怎么办?
WORD制作手写签名
【 操作方法 】
-
在纸上手写一个姓名,然后拍照,再将图片发送到电脑上;
-
打开要插入手写签名的Word,依次点击【插入】-【图片】-【此设备】在电脑中找到这个手写签名的照片,点击插入;
-
选中并右击图片,选择【设置图片格式】,点击【图片】按钮-【图片校正】,在亮度参数处输入60;
-
再次选中并右击图片,选择【大小和位置】,单击【文字环绕】选项卡,再单击【浮于文字上方】,并确定;
-
再选中图片,在菜单栏【图片格式】中,单击裁剪按钮,裁剪多余的空白区域后,按回车键,再手动调整图片大小;
-
最后,再拖动图片放置签名处即可。
这样手写签名就制作成功了,终于再也不用担心领导不给签字了。
【 疑问1 】
可是签名照片不是透明的,如果想放在其它文字上面就盖住了下面的内容,那怎么操作才能避免呢?
很简单,单击菜单栏【图片格式】,点击颜色旁边的下拉箭头,点击设置透明色,再用吸管在图片任意空白处点一下,这样签名图片就变成了透明。
【 疑问2 】
怎么保存图片?下次再使用怎么操作??
很简单,选中并右击图片,选择【另存为图片】,输入文件名,保存即可。下次使用时再将图片调整合适位置即可。
就是这么简单,你学会了吗?如果您有其它更好的方法,欢迎留言,一起交流,共同进步。
【信息由网络或者个人提供,如有涉及版权请联系COOY资源网邮箱处理】



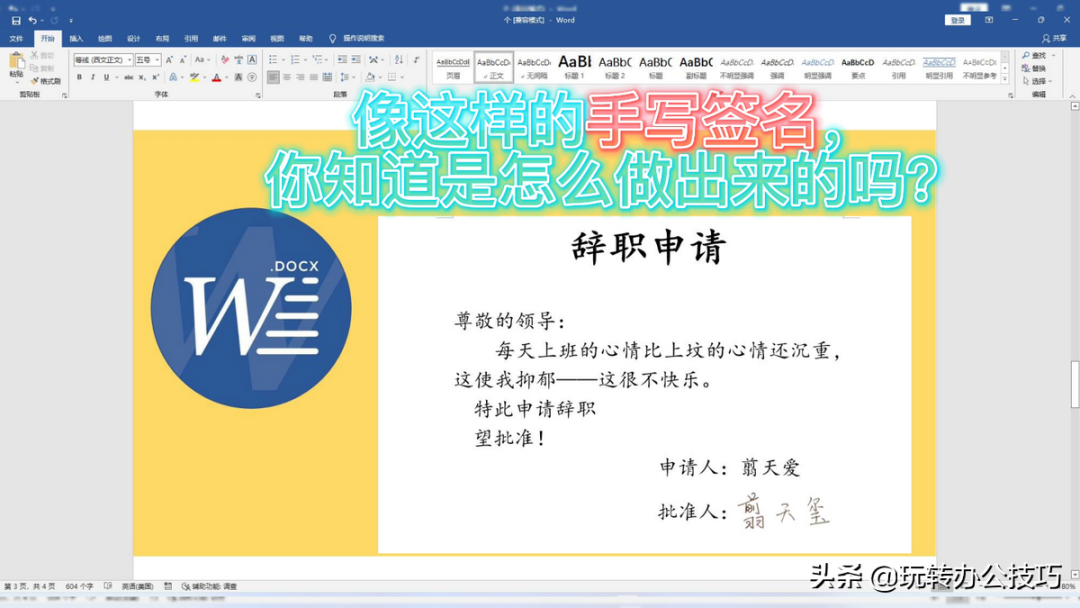


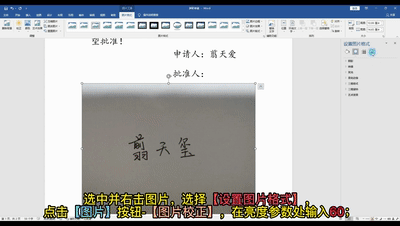
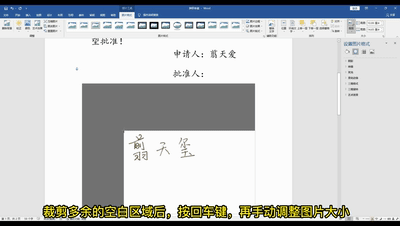
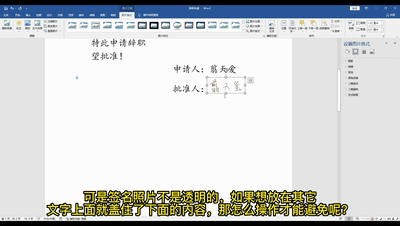


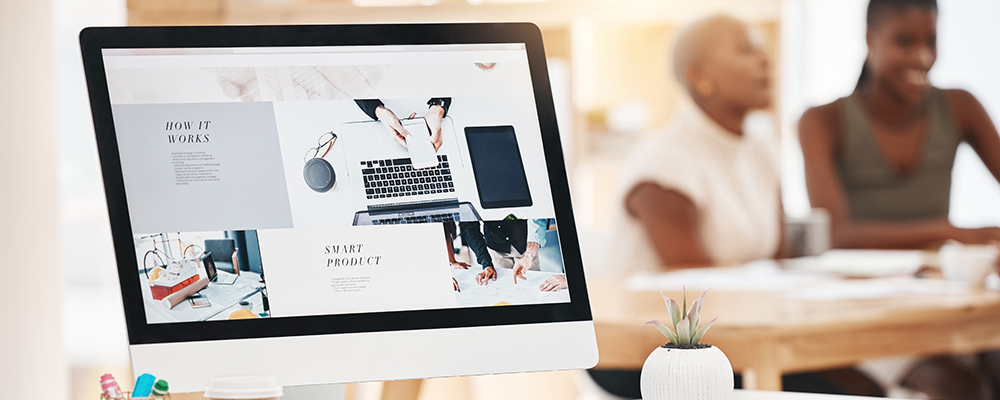
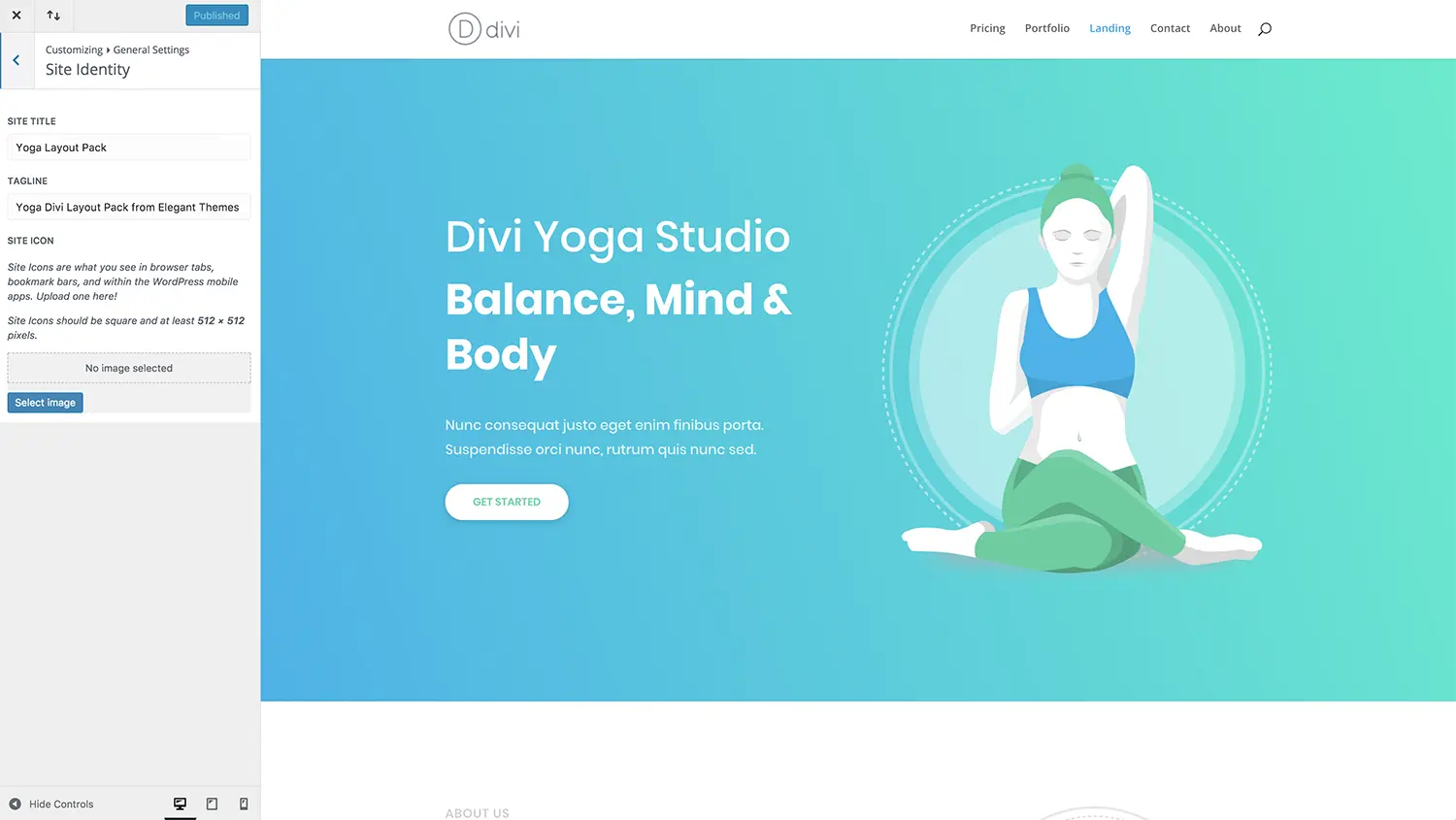



暂无评论内容